Password managers are a great way to improve online security, but even they are prone to breaches and hacker attacks. LastPass is no exception.
After first tightening down free accounts in 2021, LastPass has now confirmed a major security breach that led to hackers getting their hands on password vaults. There’s never been a better time to move to another password manager, so here are a few tips on how to do so switch from LastPass and export all of your passwords. Luckily, it’s pretty easy to pull your data from LastPass and upload it to another password manager.
Major LastPass security breach exposes password vaults
On December 22, 2022, LastPass announced that a major security breach had managed to expose the password vaults of users. When it comes to password manager security, this is essentially a worst case scenario.
The breach gave the hackers access to customer vaults, but with encryption still turned on thankfully. The good news is that this means while hackers do have your account data, they do not have the key used to unlock it, your “Master Password.” However, this does mean that the rest of your data is only as secure as your Master Password was.
For most folks, the safest thing to do following this breach will be to change the passwords on many – if not all – of their accounts stored on LastPass.
How to export your LastPass passwords
LastPass allows you to export your data as a CSV or an XML file. If you’re planning to move that data to another service, then CSV is the far better choice. Since CSV stands for comma-separated values and is a plain text file, it’s a good idea not to hold on to it once you’ve moved your data to another password manager — or to put that file in a secure place where it can’t be easily read by someone else.
Download your CSV file from the LastPass Chrome extension
If you haven’t downloaded the extension for your browser (links for which are at the bottom of the LastPass webpage), go ahead.
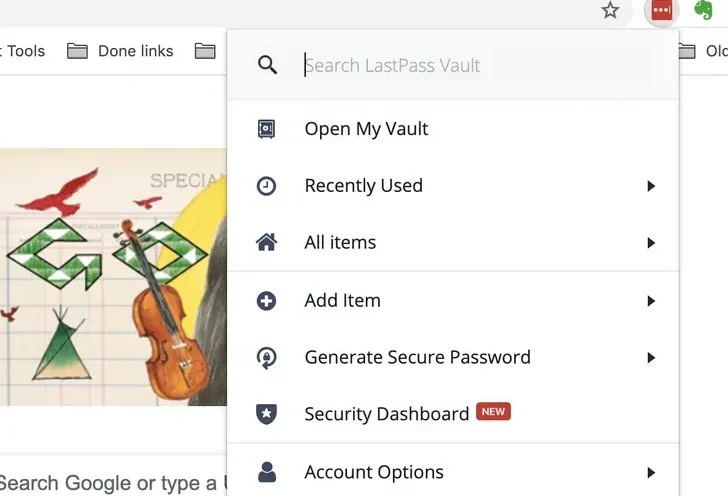
- Once logged in, click on the extension icon.
- Proceed to “Account Options” > “Advanced” > “Export” > “LastPass CSV File”.
- You’ll be asked to put in your master password to continue.
- That’s it! LastPass will immediately download your CSV file.
Download your CSV file from the Browser
- First, log in to the LastPass website.
- On the sidebar, you’ll see Advanced Options.
- Under the “Manage Your Vault” section, you’ll then see an Export button.
- After you click that, you’ll be required to enter your master password to verify your identity.
- Once done, LastPass will automatically download a CSV file with all of your exported passwords.

Generally speaking, most other password managers that offer an import option will be able to use that file to pull in your passwords and data.
Also Read: How To Activate Smart Access Memory in AMD
But as mentioned earlier, following the major breach that occured, it would be good practice to change many if not all of your passwords.




