Did you upgrade to Windows 11 and regret your decision? Are you dissatisfied with this recent update? Don’t be concerned it’s not the end of the world because rolling back to Windows 10 is pretty simple.
This guide will walk you through the step-by-step process of going back to Windows 10 after you’ve already installed the Windows 11 update.
How to roll back to Windows 10 from Windows 11 via Settings
To use the Settings app to rollback to Windows 10 if Windows 11 (preview) is acting up, use these steps:
- Open Settings.
- Click on System.
- Click the Recovery page on the right side.
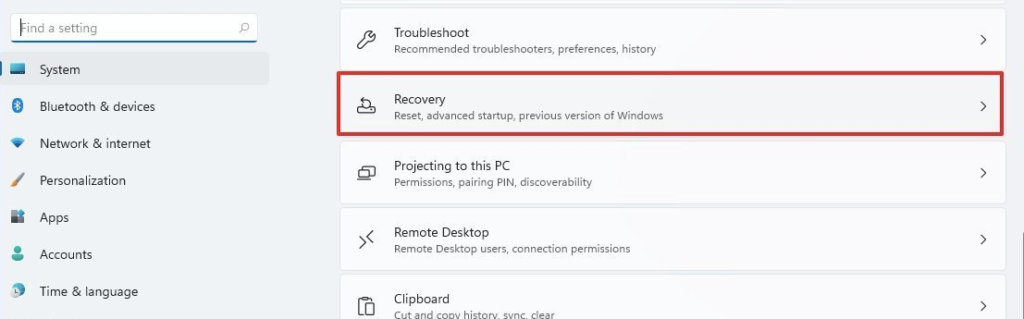
4. Under the “Recovery options” section, in the “Previous version of Windows” settings, click the Go back button.Quick note: If the option is not available, you may need to use the reinstallation process as outlined below.
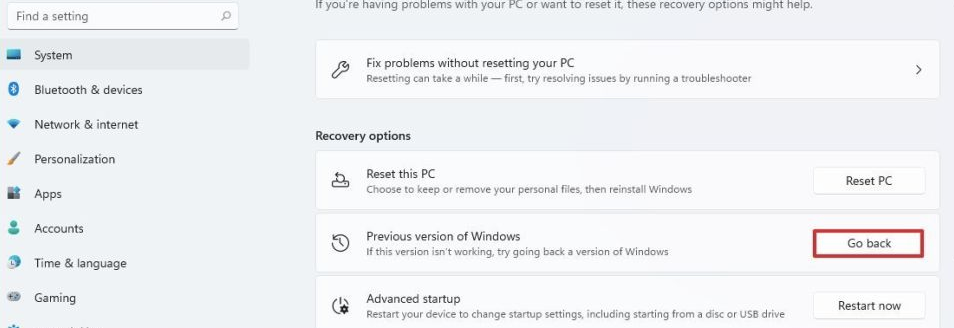
5. Select any of the reasons available.
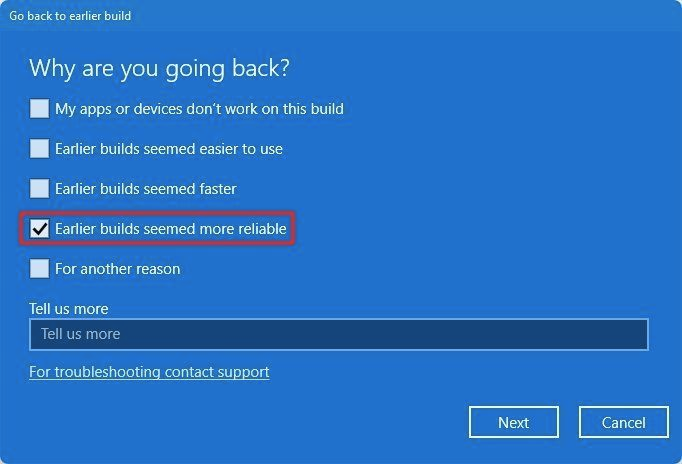
- Click the Next button.
- Click the No, thanks button.
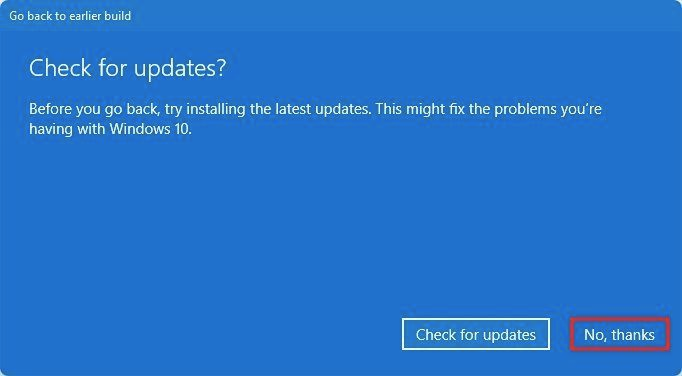
8. Click the Next button.
9. Click the Next button again.
10. Click the Go back to earlier build button.
Once you complete the steps, the setup process will take over and revert the system to the previous version of the operating system.
If the device didn’t initially meet the minimum system requirements, you won’t be able to reinstall future previews of Windows 11. You will be able to rejoin the Windows Insider Program, but only to test upcoming updates of Windows 10.
This process preserves your files, but you should never rely on this. You should always keep a backup of your files in an external hard drive or cloud storage service.




